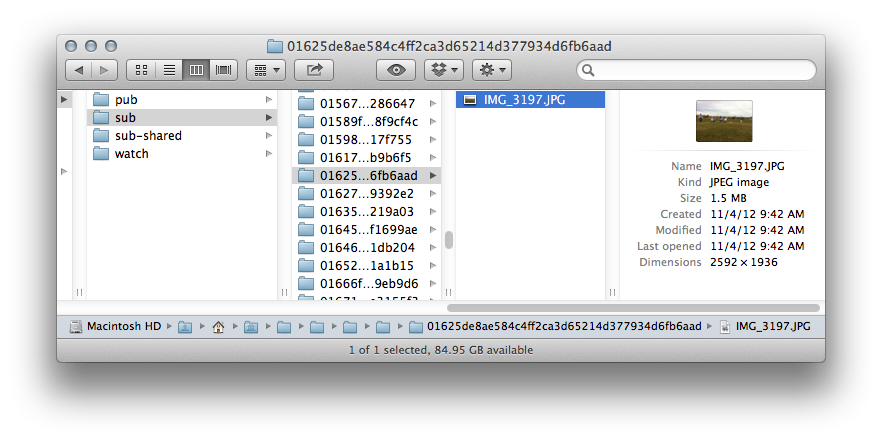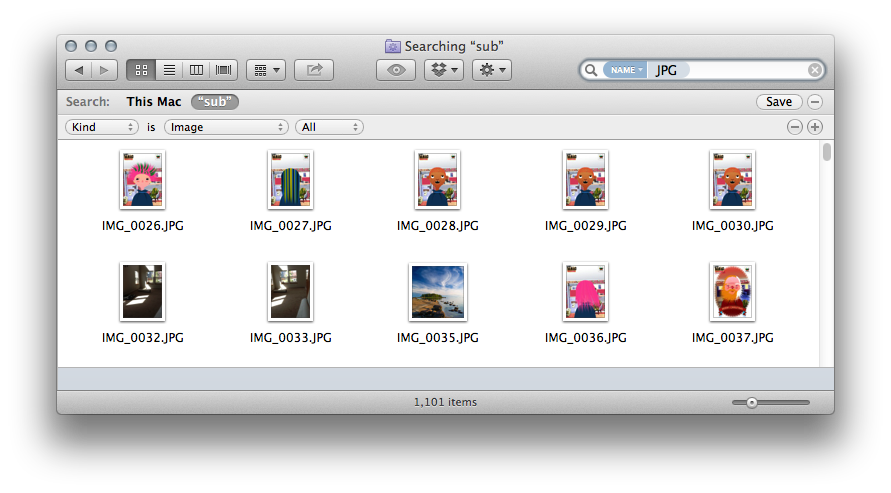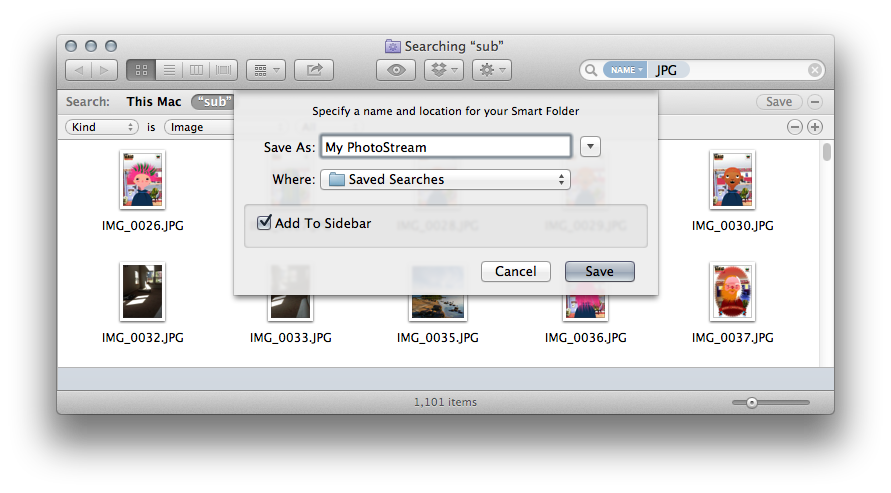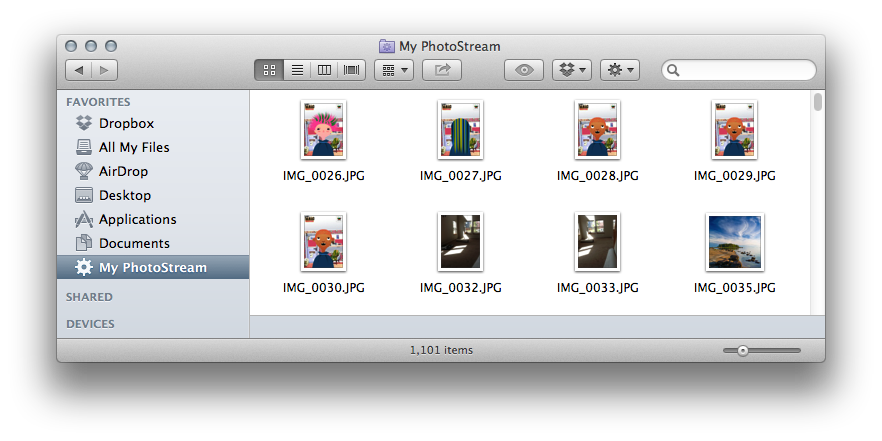Apple has a great feature built into iOS and Mac OSX called PhotoStream, so that when you take a photo on one device, it automatically appears on all of your other devices, automatically. And it has a feature that allows you to select photos you want to share into someone else’s PhotoStream, called Shared Photostreams. One problem is that it is tied to iPhoto.
But first, about Photostream: how is this really going to help me, you ask?
Automatic Photo Copies to your Computer.
So you want to take a photo, and have it automatically appear on your home Mac (or even PC) almost instantly? Photostream will do that, at least from your iOS device. Take a picture, and it will nearly instantly uploaded to iCloud, and transferred to all of your other iOS and OSX devices (*restrictions apply).
All your Photos Everywhere.
You want to take photos on your iPhone, your spouse’s iPhone, and have all the photos in sync on both phones, an iPad and your Mac? Done, just enable iCloud Photostream on each device, and you are off and running. Photos will be transferred to each device, and they will all stay in sync (*restrictions apply).
Getting photos to Grandma.
You want to give grandma a Mac, and let he subscribe to a stream of photos, but not all of them – just the ones you pick to share? No problem, set her up with a shared Photostream, and then mark which photos you want her to see, and they will appear in her Photostream.
Backing up your photos to the cloud.
So you want to take a photo, and have it be saved to a server for backup reasons? Easy – it’s automatic, you photos are stored in iCloud, so they are secure if anything ever happens to your home computer (*restrictions apply).
Photostream is great, but it does have some constraints and drawbacks you should be aware of. Here are a few:
[fusion_builder_container hundred_percent=”yes” overflow=”visible”][fusion_builder_row][fusion_builder_column type=”2_3″ last=”no”]
- Only the most recent 1000 photos are stored on Apple’s servers at any given time.
- Nothing happens until you are on WiFi.
- The photos transmitted to iOS devices are compressed, while those transmitted to desktops are full size.
- The file sizes of full size images transmitted to desktops are not exactly the same as the original image.
- Video files are not supported.
- iPhoto is an integrated part of the solution.
[/fusion_builder_column]
[fusion_builder_column type=”1_3″ last=”yes”]
An Easier Way
[/fusion_builder_column]
The requirement of iPhoto, and getting around it, is the topic of this post.
iPhoto is a great tool, but you may want to organize your photos in LightRoom, Lyn, Picasa, or various other tools, AND use photostream, without being forced to use multiple tools. There is good news, you can access the PhotoStream files directly, without using iPhoto (although it does appear that iPhoto must be installed on your machine for PhotoStream to work). Here is where:
Your Private PhotoStream:
~/Library/Application Support/iLifeAssetManagement/assets/subYour Shared PhotoStreams:
~/Library/Application Support/iLifeAssetManagement/assets/sub-shared
Depending on your configuration, you may not be able to browse to these folders directly, so in order to get to the folder, Open Finder, press ⌘⇧G, or click the menu option Go: Go To Folder…, paste in the PhotoStream folder path and press Enter.
This is where iPhoto accesses the files, and automatically copies them into your iPhoto Library. Each of your photos will appear in these directories, and the photos will automatically appear here without iPhoto running.
There is a small catch: each photo will be in it’s own subdirectory named with the hash for the file, which as you can see is not pretty. To make this easier to manage, you can easily create a smart folder that shows you all of your photostream photos in a single place. Here is how:
1. In your Finder window, select the ‘sub’ folder.
2. In the search field at the top of the finder window, type ‘JPG’
3. Click on “sub” in the Finder window where it says ‘Search: This Mac “sub”
4. Click on the ‘+’ button next to the ‘Save’ button at the top right of the finder window
5. Where it says ‘Kind’ is ‘Any’, change ‘Any ‘to ‘Image’
6. Press the Save button at the top right of the finder window
7. Give the smart folder a name, and add it to your sidebar.
8. The end result, a sidebar shortcut to a clean folder full of your photostream.
Rinse and repeat for the ‘sub-shared’ folder if you use shared photostreams. From here you are free to create a shortcut to your desktop, your dock, include in Lyn, Picasa, Lightroom – your choice.
Photostream, and freedom to continue using your 3rd party photo management tool.
Vector15 makes Mac and iOS digital organization software, including Silent Sifter for organizing your photos and videos.[/fusion_builder_row][/fusion_builder_container]