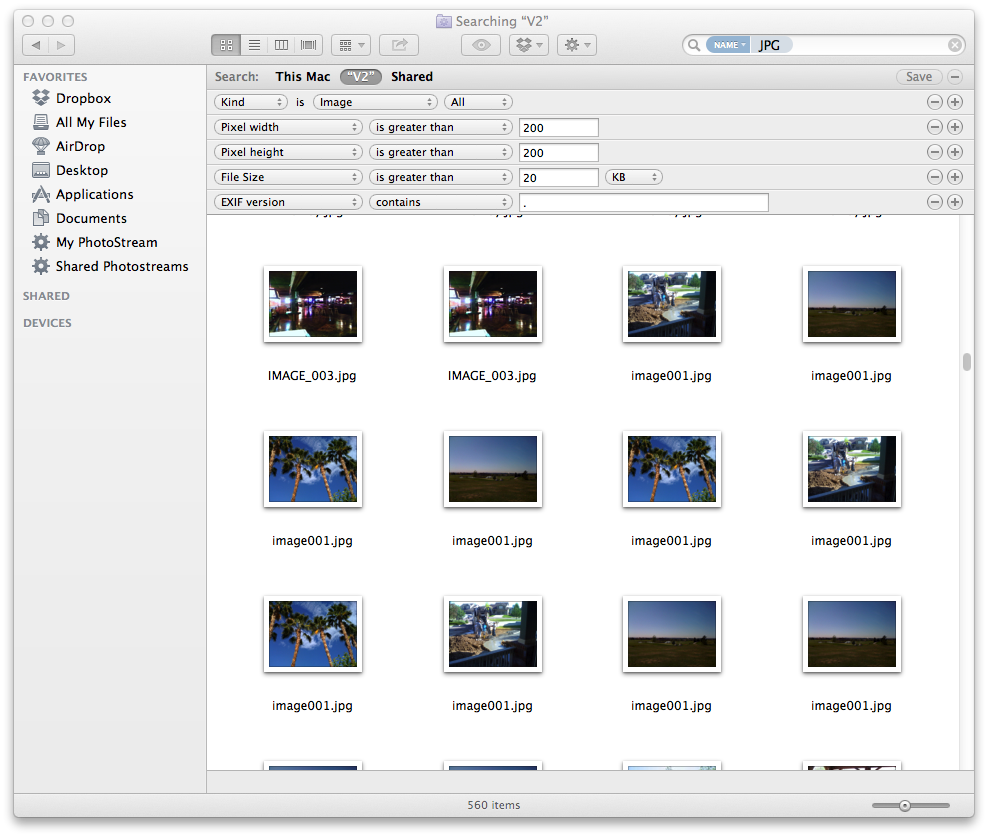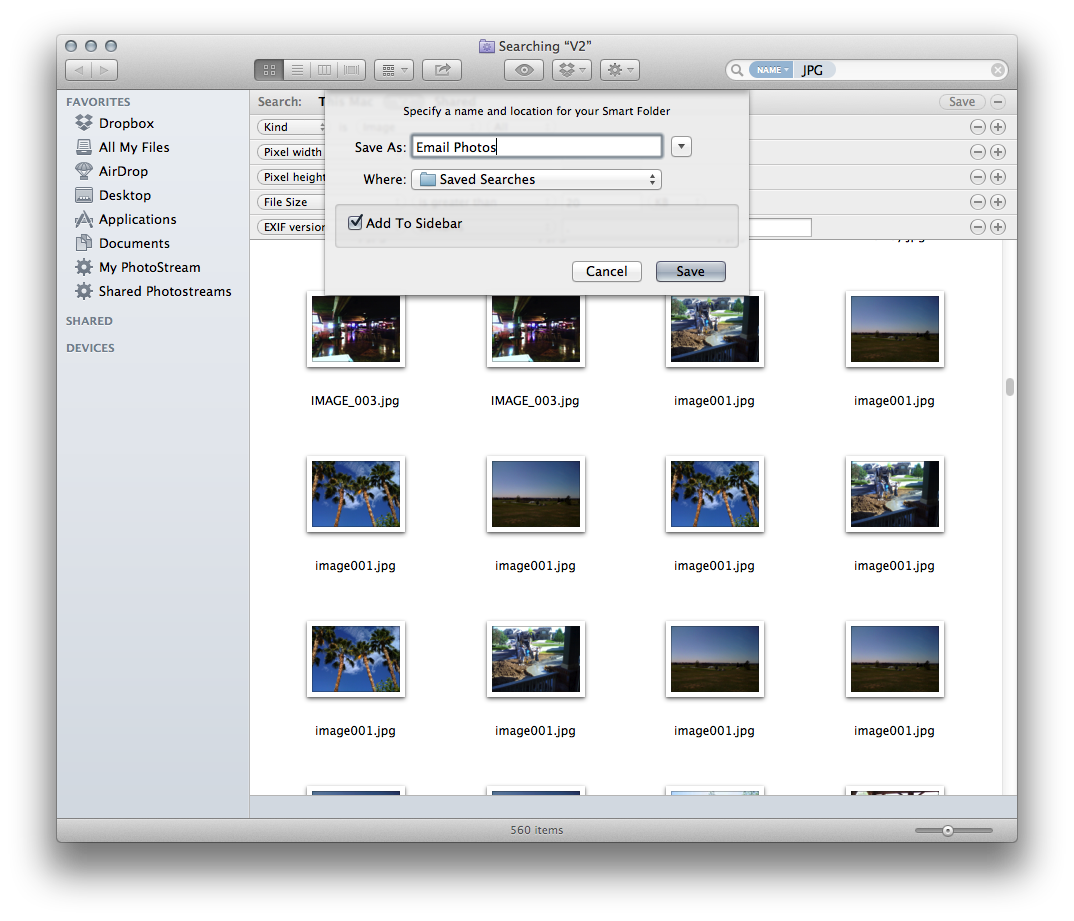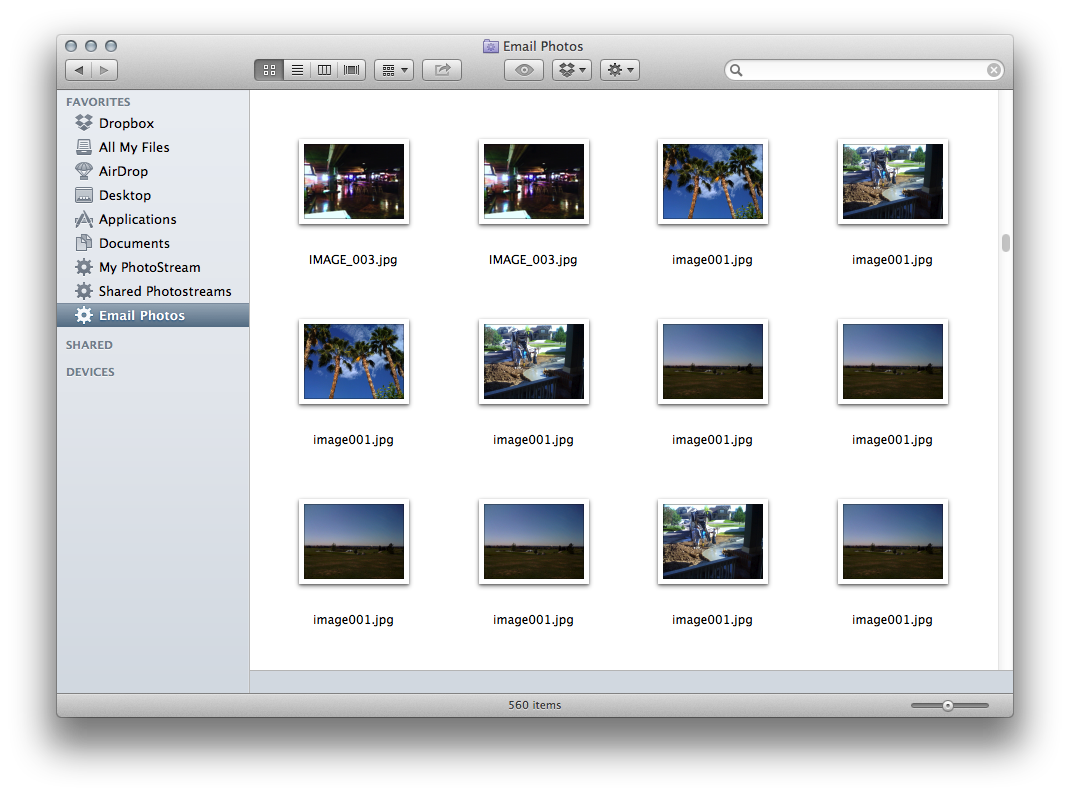If you use Mac Mail, you know that it’s particularly good and helping you share photos, and view photos that are shared with you. How can you keep those photos safe and organized?
All of those photos are viewable only in the Mail app, so they are hard to find and rarely backed up. The only obvious option you are given is to manually save each photo attachment using the ‘Save’ menu, or add them to iPhoto. The problem is that many people don’t use iPhoto, and it’s a pain to have to click ‘Save’ on every email you get.
So what can you do?
There is an easier way.
Mail downloads all of the attachments to an obscure internal folder structure, at and that includes all of your photo attachments. All of the Apple Mail app’s data is located in the folder:
~/Library/Mail/V2
That seem’s easy enough, right? You could browse through the folder and find your photos, right? Not really – it’s not a user friendly structure. By way of example, one of my photos attachments is stored at :
~/Library/Mail/V2/IMAP-emailaddress/[fusion_builder_container hundred_percent=”yes” overflow=”visible”][fusion_builder_row][fusion_builder_column type=”1_1″ background_position=”left top” background_color=”” border_size=”” border_color=”” border_style=”solid” spacing=”yes” background_image=”” background_repeat=”no-repeat” padding=”” margin_top=”0px” margin_bottom=”0px” class=”” id=”” animation_type=”” animation_speed=”0.3″ animation_direction=”left” hide_on_mobile=”no” center_content=”no” min_height=”none”][Gmail].mbox/All Mail.mbox/2DBEB7CF-F739-421F-8CCB-C9D2EDF63BB9/Data/3/6/1/Attachments/163881/2/009.JPG
Ouch. There are thousands of folders like this, and it’s virtually impossible to navigate.
Smart folders to the rescue again. You can easily create a smart folder that shows you all of your Mail photos in a single place. If your read our post about Photostream, you already know how to do this, but in case you didn’t here is how:
1. In your Finder window, select the ‘V2’ folder.
2. In the search field at the top of the finder window, type ‘JPG’
3. Click on “V2” in the Finder window where it says ‘Search: This Mac “V2”
4. Click on the ‘+’ button next to the ‘Save’ button at the top right of the finder window
5. Where it says ‘Kind’ is ‘Any’, change ‘Any ‘to ‘Image’
6. Press the Save button at the top right of the finder window
7. Give the smart folder a name, and add it to your sidebar.
8. The end result, a sidebar shortcut to a clean folder full of your Mail photos.
Now, you may notice that of course you receive all kinds of images in your emails that you don’t really care about. Snippets from newsletters and advertisements, and all kinds of things. When all of these are cluttering up your smart folder, it’s not pretty.
So how can you get rid of all of that, and still see your photos? There is no bulletproof answer, but here are a couple of ideas for filters to add to your smart folder that might help.
1. Filter by file size.
Very small files are typically not photos – anything less than 20KB in my experience is not something you want to keep; things like icons for facebook or newsletter banners.
2. Filter by pixel width or pixel height
Again, very small images are not typically ones you want to keep. Anything less than 200px wide or 200px tall is probably not something you are interested in.
3. Filter by EXIF Version
When a digital camera takes a photo, it applies EXIF meta data to the photo file. What attributes are added can vary by camera, but one attribute it always adds is the EXIF version, which will be something like ‘2.2’. Therefore, if you filter by ‘EXIF Version’ contains ‘.’ then any files that are not photos will be excluded from your smart folder.
One note of caution however, this approach can filter out legitimate photos, because some photo software out there will strip EXIF data off of photos when they are exported, and some email software will strip EXIF data off of photos when they are are compressed for emailing. Also, you may actually want some of those non-photos (i.e. images created on Photoshop, or screen captures), so it is up to you.
From now on, any photos you get in email will appear in this smart folder.
Vector15 makes Mac and iOS digital organization software, including Silent Sifter for organizing your photos and videos.[/fusion_builder_column][/fusion_builder_row][/fusion_builder_container]