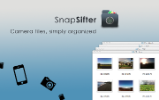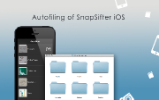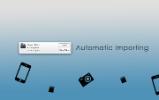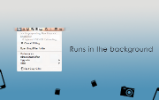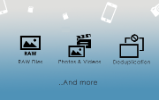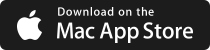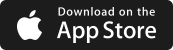Instant import of your camera files to your Mac. Automatically organized by year and month, and matching your SnapSifter for iOS albums.
Auto Sift
Files are organized automatically when you connect to your Mac
Deduplication
Prevent duplicates from entering your collections
Photos & Videos
Images, Photos, and Videos all organized at once
Camera Import
Import files directly from your camera to your organized structure
RAW Files
Organize RAW format files in addition to standard photos
[fusion_builder_row_inner][fusion_builder_column_inner type=”1_2″ last=”no”]
[/fusion_builder_column][fusion_builder_column type=”1_1″ background_position=”left top” background_color=”” border_size=”” border_color=”” border_style=”solid” spacing=”yes” background_image=”” background_repeat=”no-repeat” padding=”” margin_top=”0px” margin_bottom=”0px” class=”” id=”” animation_type=”” animation_speed=”0.3″ animation_direction=”left” hide_on_mobile=”no” center_content=”no” min_height=”none”][fusion_toggle title=”Duplicate Prevention”]Snap Sifter detects and prevents copying of duplicate photos and videos into your photo collection.
Instead of removing duplicates from your collection, why not avoid adding them in the first place?
How does it do this?
SS analyzes your input files, compares them to each other as well as all of your output files, identifies duplicates, and skips copying them.
This means you can sift the same files over and over, and only the new files will get copied. For example, if you plug in your smartphone, and sift all your files, only the new files will be added, exactly once for each output.
You have full control over the tradeoff between speed and quality of duplicate prevention; you can choose ‘best quality’, which used MD5 checksums, which will take more time, or you can choose ‘medium quality’ which does a great job, and is much faster, but is not perfect.
[/fusion_toggle]
[/fusion_builder_column][fusion_builder_column type=”1_1″ background_position=”left top” background_color=”” border_size=”” border_color=”” border_style=”solid” spacing=”yes” background_image=”” background_repeat=”no-repeat” padding=”” margin_top=”0px” margin_bottom=”0px” class=”” id=”” animation_type=”” animation_speed=”0.3″ animation_direction=”left” hide_on_mobile=”no” center_content=”no” min_height=”none”][fusion_toggle title=”Folder Grouping”]Snap Sifter will group your photos/videos into folders based on the date they were taken.
Default Behavior
Out of the box, Snap Sifter imports files into the SnapSifter folder in your Pictures folder. It then groups photos by Year and Month.
For example, a photo might be in the folder ~Pictures/SnapSifter/2012/03 – March/
If you use SnapSifter for iOS, when you import your files into SnapSifter Mac, they will automatically be organized using your iOS SnapSifter albums.
For example, a photo in your ‘Crafts’ album on SnapSifter for iOS might appear in the folder ~Pictures/SnapSifter/2012/03 – March/Crafts/
[/fusion_toggle]
[/fusion_builder_column][fusion_builder_column type=”1_1″ background_position=”left top” background_color=”” border_size=”” border_color=”” border_style=”solid” spacing=”yes” background_image=”” background_repeat=”no-repeat” padding=”” margin_top=”0px” margin_bottom=”0px” class=”” id=”” animation_type=”” animation_speed=”0.3″ animation_direction=”left” hide_on_mobile=”no” center_content=”no” min_height=”none”][fusion_toggle title=”Photo and Video Support”]Snap Sifter supports both photos and videos in many formats. Some formats have full support and others are limited to basic support.
Below is a list, but if a file type is not listed, that just means we have not tested it. If you want to know if a file type will work, send us an example, and we will test it for you.
Photo Formats Supported:
JPG, PNG, GIF, TIFF, AI, PSD, JPEG2000, XCF, BMP, ICNS, CR2, CRW, ERF, RAF, 3FR, DCR, RAW, DNG, MRW, NRW, ORF, RW2, PEF, MOS, ARW, SR2, X3F*, KDC*, PPM*, ARI*, SRF*, BAY*, CAP*, IIQ*, EIP*, DCS*, DRF*, K25*, FFF*, PTX*, R3D*, RWL*, RWZ*, SRW* and more.
Video Formats Supported:
MOV, AVI, MPG, MP4, MTS, MKV, VOB, M2TS and more.
[/fusion_toggle]
[/fusion_builder_column_inner]
[/fusion_builder_column][fusion_builder_column type=”1_2″ last=”yes”]
[fusion_toggle title=”Collision Prevention”]
Have you ever tried to copy a photo into a folder, and got a warning, ‘IMG_0123.JPG already exists, would you like to replace it, cancel, or keep both files?’
That is a photo collision.
Snap Sifter will detect these situations and automatically rename the file with an index (i.e. 00001) and copy it over.
Combined with duplicate prevention, this is really powerful – it saves you duplicates and lost photos both.
How does a filename collision happen?
- It might mean that you already copied that picture in there.
- Or it might mean that your camera filename counter has come full circle, and has gotten back to 0123 again; in which case the two photos are unique.
- Or it might mean that your iPhone and your spouse’s iPhone named two files the same thing.
Without Snap Sifter, you have to figure this out yourself, by looking at the two pictures side by side. But nobody has time for that, so you just copy it and have duplicates all over.
With Snap Sifter, Photo Collision analysis is behind you.
And it works for videos too.
[/fusion_toggle]
[fusion_toggle title=”Smart Dates”]
Snap Sifter uses the best available date signifying the when the photo or video was taken, and uses it when organizing the file.
Snap Sifter will always use EXIF or IPTC timestamps created by the Camera itself if they are available. If EXIF/IPTC are not available, Snap Sifter will choose either the Last Modified or Create Date from the OSX Finder attributes.
[/fusion_toggle]
[fusion_toggle title=”Non-Destructive”]
Snap Sifter does NOT change EXIF or other metadata data on copies. By default, all original files are left as-is. If you want to remove the original files after they are copied, you have the option to enable this in a setting in the preferences screen.
[/fusion_toggle]
[fusion_toggle title=”Auto Sift”]
Whenever a camera is connected to your Mac, or when SnapSifter is started, it will automatically detect any cameras that are connected and import their photos in the background. When it is complete, it will notify you if any files are copied.
There is a short delay between the time that a camera is connected and when AutoSift begins.
[/fusion_toggle]
[/fusion_builder_column]
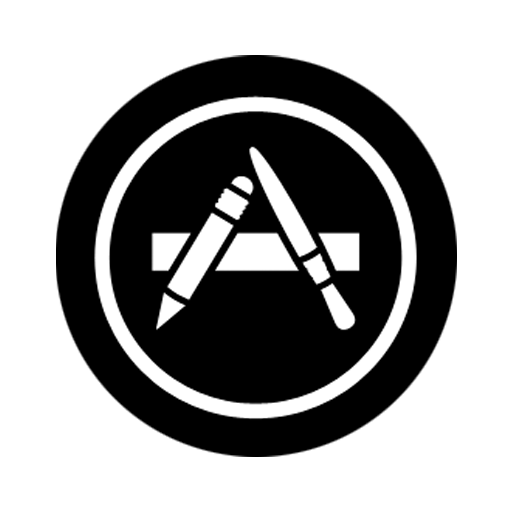
1: Buy
Buy SnapSifter on the Mac App Store

2: Launch
Launch the SnapSifter application on your Mac
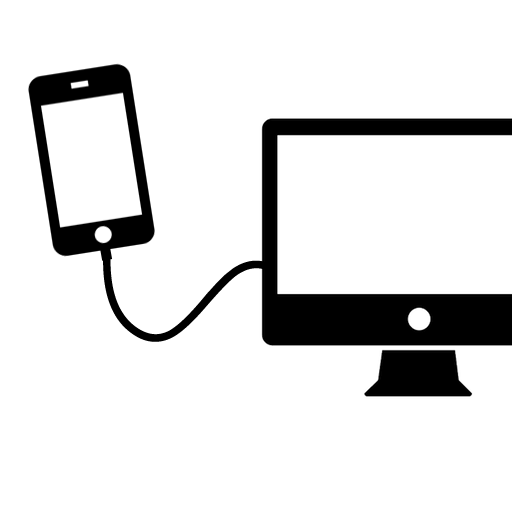
3: Connect
Connect a camera to your Mac
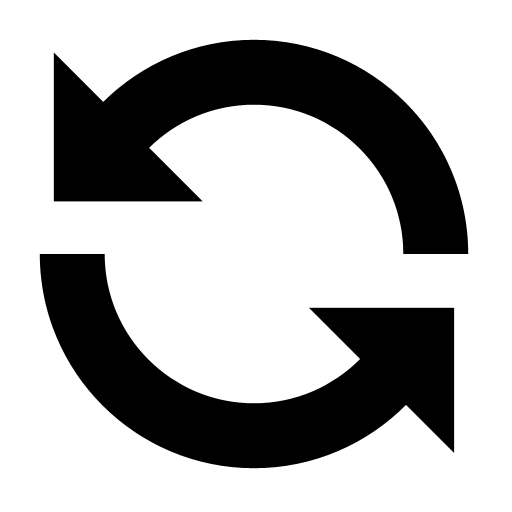
4: Auto Sift
SnapSifter detects the camera and copies all files to your Mac
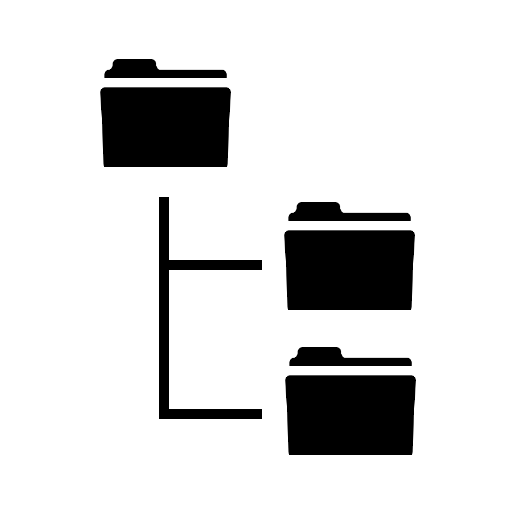
✓: Organized
All your photos and videos are organized on your Mac
[/fusion_builder_column][/fusion_builder_row][/fusion_builder_container]